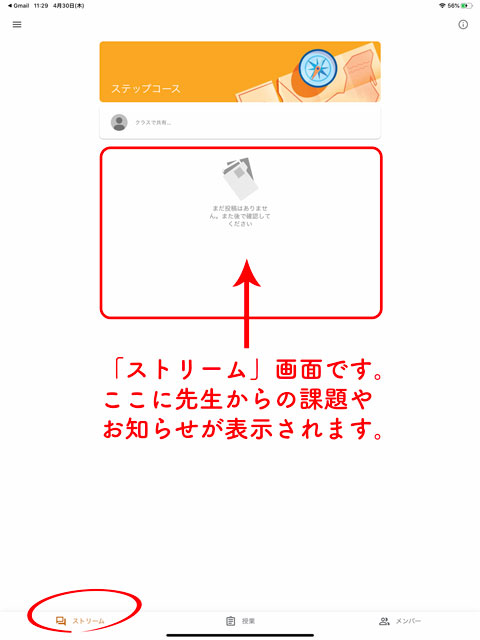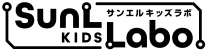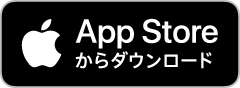キッズラボのオンライン授業では、Googleの「Classroom」「Meet」「Gmail」の機能を使用します。
- 「Classroom」…教室から課題を出したり、生徒が課題を提出するといったやりとりをします
- 「Meet」…ライブ配信での講義を行います
- 「Gmail」…教室からの授業に関するお知らせや質疑応答に使用します
兄弟で1つの端末を使用する場合は、ライブ配信のみどちらかのアカウントで参加いただき、Classroomでの課題のやりとりやGmailではアカウントを切り替えて使用してください。
保護者の方には、以下の手順に沿って生徒1名につき1つのGoogleアカウントの作成と、アプリケーションのダウンロードなどをお願いいたします。
兄弟で一つの端末を共有する場合は、いちど手順1〜3を行なった後、同じ手順を繰り返してください。
ご不明な点やお困りのことがございましたら、メール(kids-labo@sunl.jp)または以下の電話番号までお知らせください。
08036985598 サンエルキッズラボ 辻橋
手順1. Googleアカウントの作成
1-1. 保護者のGoogleアカウント準備
13才未満のお子様のアカウントを作成するには、保護者の方がGoogleアカウントを所持している必要があります。
保護者アカウントは、生徒アカウントを作成する際、保護者として認証するために必要になります。
すでに保護者の方がGoogleアカウントを所持している場合は「1-2. 生徒用のGoogleアカウントを作成」に進んでください。
保護者の方ご自身がGoogleアカウントをお持ちでない場合、Googleアカウントを持っているか分からない方は、
こちらのページから、「Googleアカウントを作成する」ボタン、または「すでに Google アカウントを持っているかどうか確認する」項目をご確認の上、保護者Googleアカウントをご準備ください。
※Googleアカウントは今お持ちのEメールアドレスからも作成可能(@gmail.comでなくても可能)ですが、もしうまくいかない場合は新規でアカウント名を作成するとスムーズです
保護者Googleアカウントが準備できたら、次の1-2に進んでください。
アカウントの作成画面です。
新規で作成する場合は氏名とユーザー名、パスワードを決めて入力し、「次へ」を押して進みます。
既存のメールアドレスからGoogleアカウントを作成する場合は、
「代わりに現在のメールアドレスを使用」をクリックします
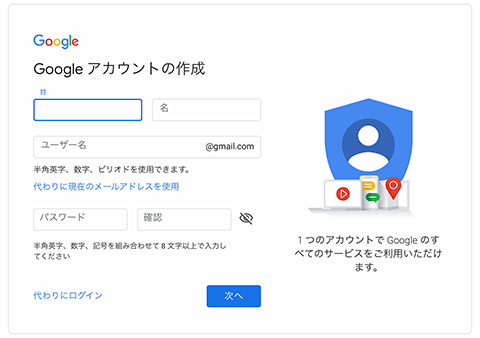
既存のメールアドレスからGoogleアカウントを作成する時の画面です。
氏名とメールアドレスを入力し、パスワードを決めて入力したら「次へ」を押して進みます。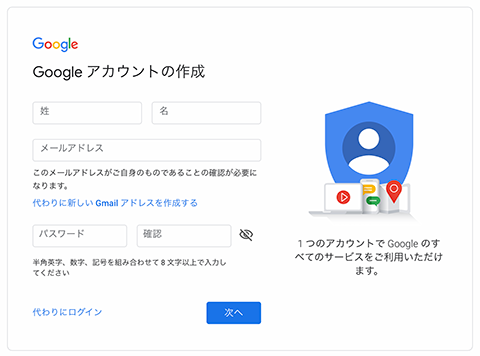
1-2. 生徒用のGoogleアカウントを作成
生徒1人につき1つGooleアカウントの作成をお願いします。
ここで作成し、キッズラボにお知らせいただいたアカウントの情報は、
キッズラボのオンライン授業の目的にのみ使用します。また、ご家庭におかれましてもできれば、ここで作成したアカウントはキッズラボのオンライン授業専用に使用するものとしてお使いいただければと思います。
こちらのページに進み、アカウントを作成するお子様の氏名とメールアドレスとパスワードを決め、入力します。
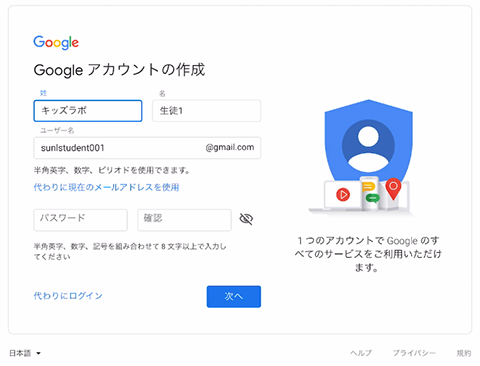
アカウントを作成するお子様の生年月日と性別を指定し、「次へ」を押します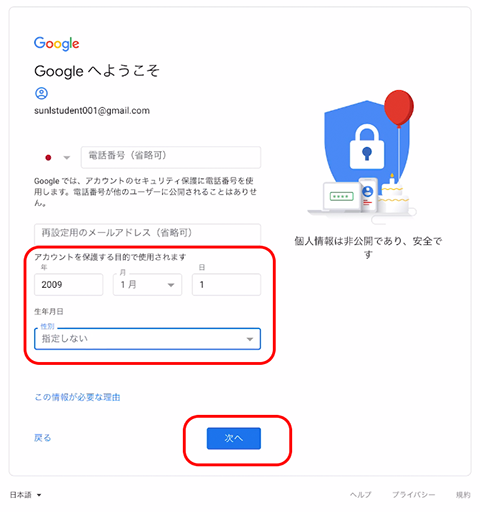
保護者Googleアカウントのメールアドレスを入力し、「次へ」を押します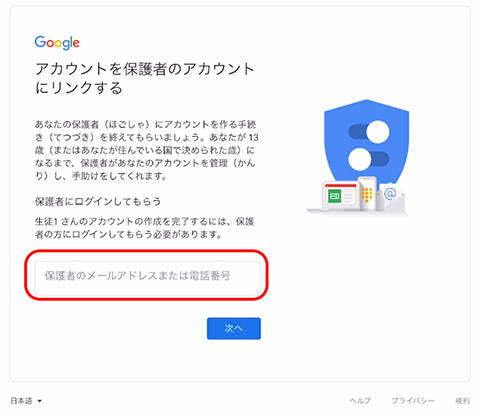
保護者Googleアカウントのパスワードを入力し、「次へ」を押します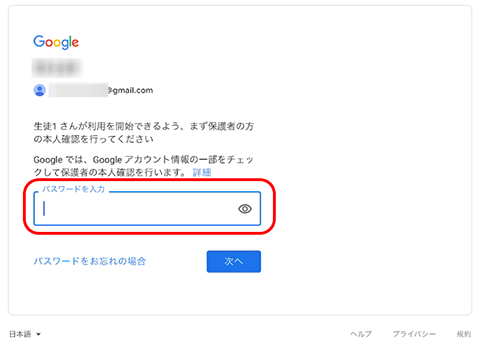
「同意する」を押します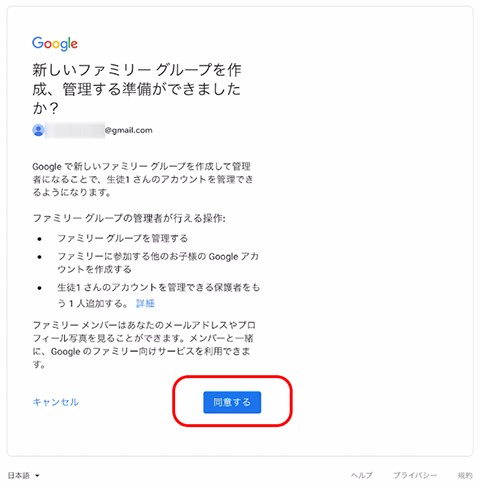
「次へ」を押します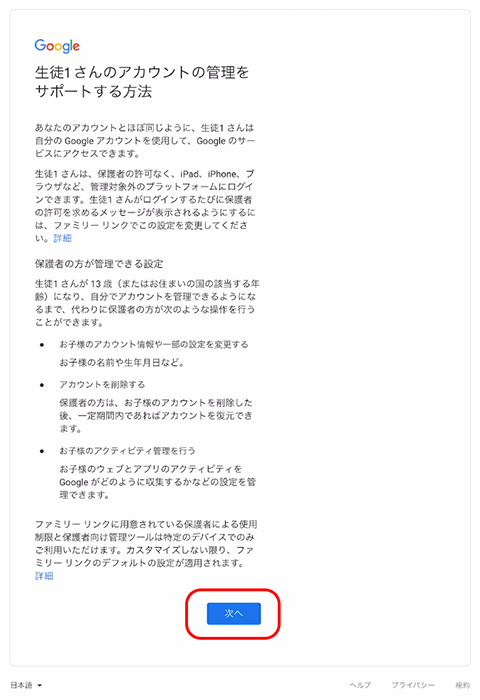
「同意する」を押します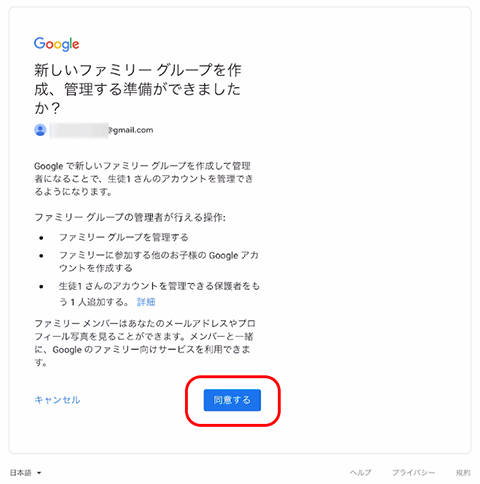
先ほど入力した内容が表示されます。確認し「次へ」を押します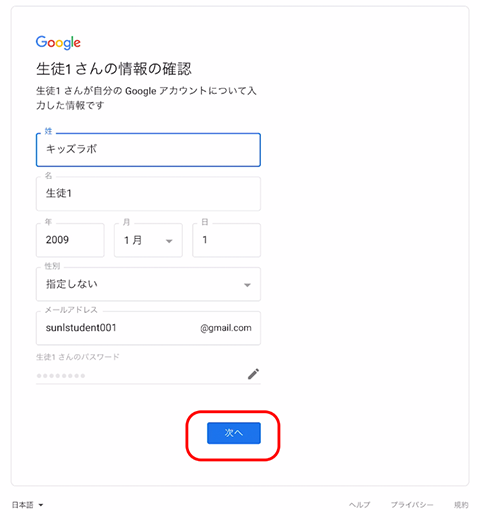
ページ下部、2箇所にチェックマークをつけ、「同意する」を押します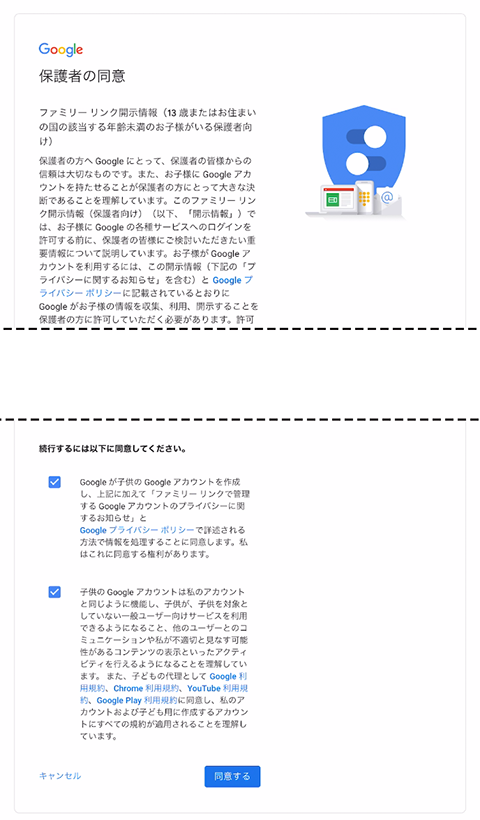
「保護者の同意」画面ではお好きな方法で最終的な承認を行います。
ここでは「パスワードを再入力」を選択する方法で説明します。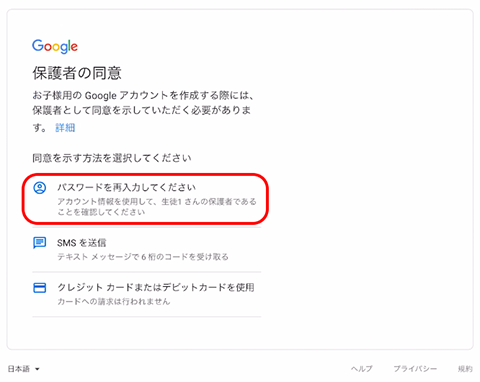
保護者Googleアカウントのパスワードを入力し、「次へ」を押します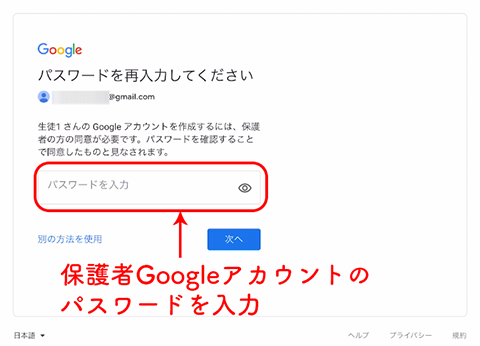
生徒用のアカウントが作成されます。
次の「手順2.アプリのインストール(スマートフォン・タブレットのみ)」に進んでください。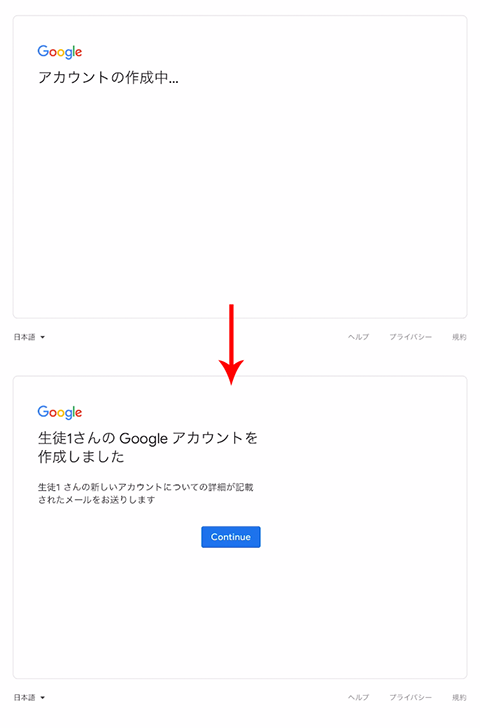
手順2. アプリのインストール(スマートフォン・タブレットのみ)
パソコンで参加される方は手順3に進んでください。
2-1.Class room
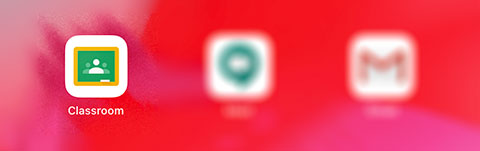
2-2.Google Meet
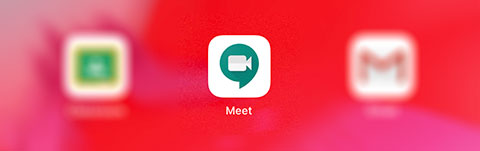
2-3.Gmail
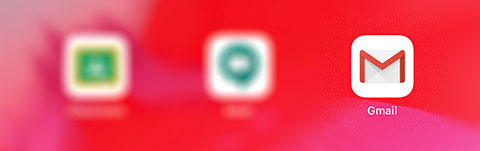
手順3.Classroomに参加
3-1.生徒アカウントからキッズラボにメール送付
生徒GoogleアカウントからGmailを使い、「kids-labo@sunl.jp」 宛にメールを送信してください。
件名は必要ありません。本文に生徒の氏名のみご記入ください。
2人目以降のアカウントの場合は、Gmail上でアカウントを切り替えてからメールを送信してください。
アカウント切り替え
Gmailを開き、右上のアイコンをタップします
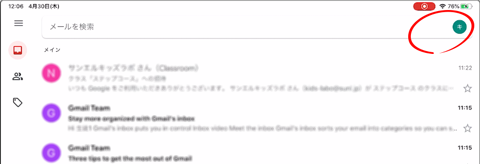
切り替えるアカウントを選択します。
リストの中に切り替えるアカウントが表示されていない場合は「アカウントを追加」をタップします。
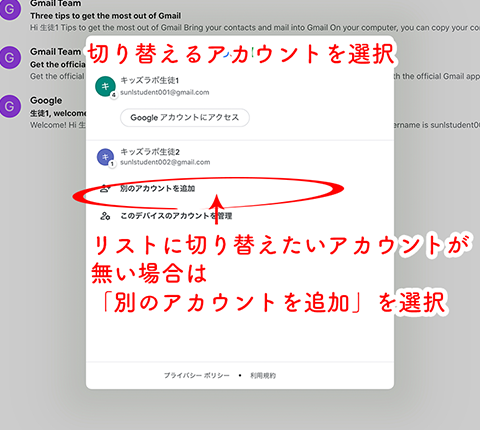
アカウントの追加
「メールの設定」画面で「Google」を選択します
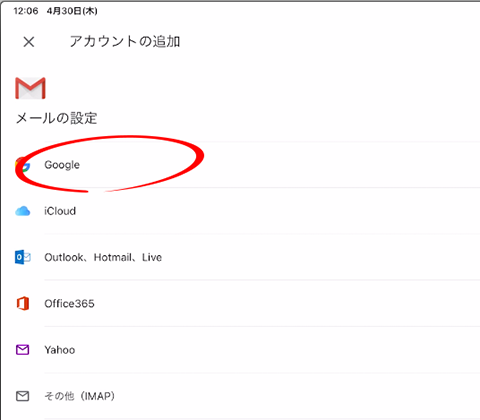
追加するアカウントのメールアドレス(@gmail.com)とパスワードを入力します
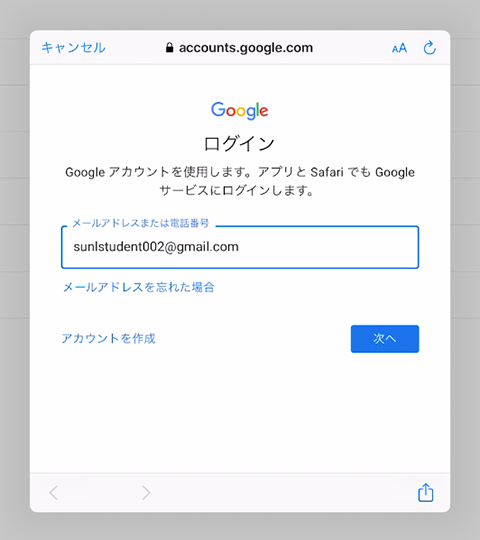
アカウントを追加すると、右上のアイコンからアカウントを選択して切り替えができるようになります。
メール送信
画面の中の「メールの作成( + マーク)」をタップします
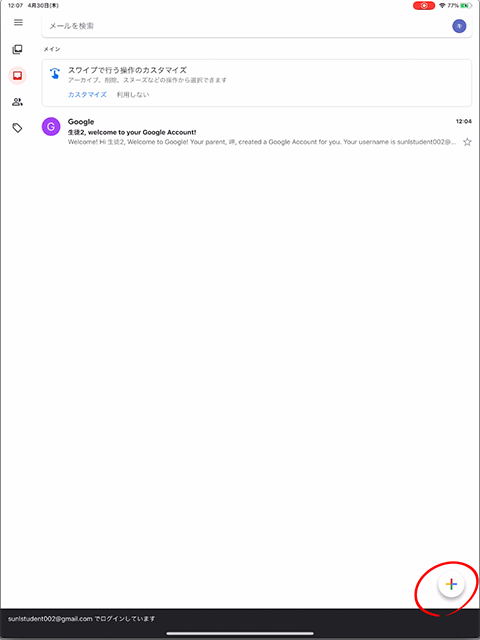
本文に氏名を書き、kids-labo@sunl.jp宛に送信します
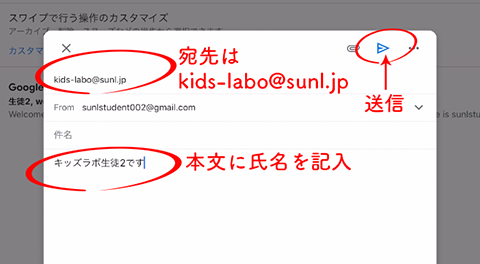
メールを送信したら、キッズラボからのメールをお待ちください。
3-2.キッズラボからメールを受け取り、クラスコードを入力
キッズラボからクラスコードが書かれたメールが届きます。
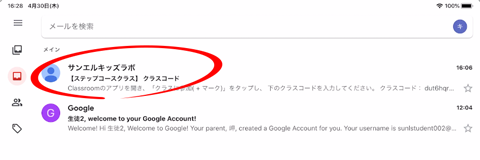
メールに書かれたクラスコードをコピーします。
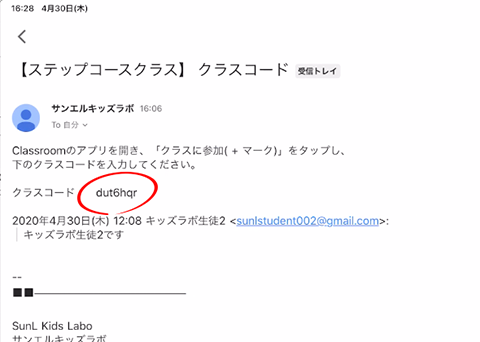
Classroomを開きます。(2人目以降の場合はアカウントを切り替えてから行なってください)
「クラスに参加( + マーク)」をタップします。
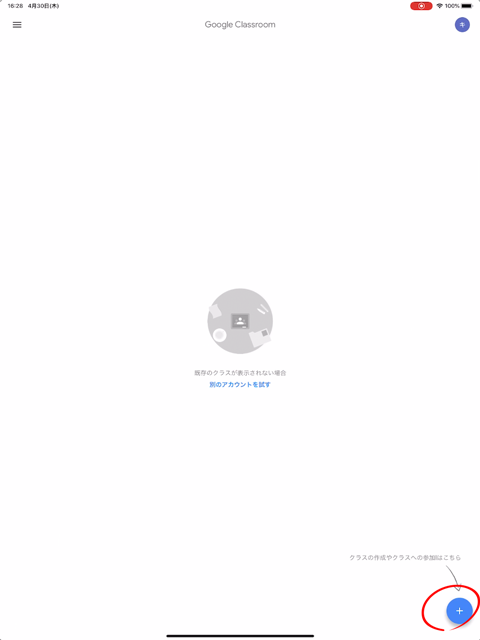
クラスコードを入力し、「参加」をタップします。
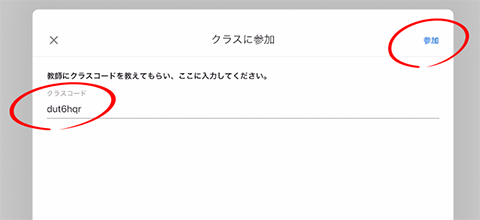
このような画面になれば完了です。
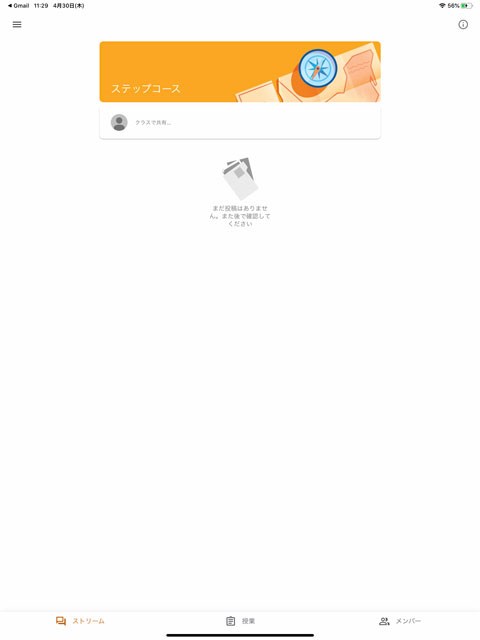
ストリーム画面を見てお知らせを確認
Classroomの「ストリーム」という画面に
先生からのお知らせや新しい課題の追加が表示されます。